Kali ini saya akan mambagikan cara setting mikrotik
menggunakan virtual box
Kali ini kita akan mensetting mikrotik dengan opsi sebagai
berikut
Konfigurasi
Wifi Router
1. Sistem operasi =
Mikrotik RouterOS
2. DNS =
Sesuai dengan DNS yang diberikan ISP
3. NAT = Yes
Ether1-internet:
4. IP Ether1 = Sesuai dengan Network yang
diberikan ISP
5. Gateway =
Sesuai dengan IP yang diberikan oleh ISP
Ether2-switch:
6. Terhubung dengan kabel ke switch dan PC
7. IP Ether2 =
192.168.1.1/24
8. DHCP Server = No
9. Buat konfigurasi pada firewall yang memblokir situs facebook.com dari trafik PC Client yang
melewati ether2.
Ether3-hotspot
10. IP WLAN 1 = 192.168.2.1/24
12. Hotspot =
alamat login hotspot = nama.com
13. DHCP Pool = 192.168.2.2-192.168.2.300
14. Buat
2 user yaitu:
-
Username 1=gold, Password=gold dengan profile bandwith unlimited (sesuai bandwith ISP)
-
Username 2=silver, Password=silver dengan profile bandwith download/upload=256 kbps
15. Bypass
alamat: http://cararemajaindo.blogspot.co.id/ sehingga
user yang belum login masih dapat mengakses web tersebut. Ok kalau begitu
langsung saja kita kihat tutorialnya
1.
Langkah pertama adalah membuka virtual box yang anda punya
2.
Setelah itu pilih os yang ingin di jalankan lalu klik mulai
3.
Kemudian setelah muncul tampilan seperti ini minimize
jendela virtualbox lalu buka aplikasi winbox
4.
Setelah mucul tampilan seperti ini klik tanda “
... “ yang berada di sebelah kanan “connect to”
5.
Kemudian tunggulah hingga mac address mikrotik
muncul, setelah muncul klik mac addresnya lalu klik connect
6.
Kemudian setelah masuk ke mikrotik maka akan muncul tampilan routerOS
welcome, di tahap ini klik saja ok lalu pilih interface
7.
Setelah itu klik 2x pada ether1 kemudian ubah
namanya menjadi “ether1-internet”lalu pilih “ok”
Lakukan
hal yang sama pada ether2 dan ether3 namun di ether2 diberi nama
“ether2-switch” dan ether3 diberi nama “ether3-hotspot”
8.
Kemudian kita akan memberikan ip kepada ke-3
ether tersebut dengan cara klik menu “ IP “ lalu pilih “ Address “
9.
Setelah muncul tampilan seperti ini pilih ADD ( + )
10.
Kemudian Address masukkan ip sesuai dengan yang
diberikan modem anda, dan karena saya menggunakan jaringan sekolah jadi saya akan memberikan ip sesuai dengan network
jaringan sekolah saya yaitu 12.12.12.4/24, dan interfacenya pilih
ether1-internet lalu klik ok
11.
Kemudian buatlah ip address untuk ether2-switch
dan ether3-hotspot dengan cara yang sama seperti di atas namun untuk
ether2-switch:
Address=192.168.1.1/24
Interface=ether2-switch (lalu klik ok)
Dan untuk ether3-hotspot
Address=192.168.2.1/24
Interface=ether3-hotspot(lalu klik ok)
Cat:”untuk
bagian network tidak perlu di isi karna akan terisi secara otomatis saat
mengklik ok”
12. kemudian setelah itu buka " IP - Routes"
13. setelah muncul tampilan seperti ini klik add(+)
14. Lalu ganti gateway yang sesuai dengan ip modem dan di sini gateway saya adalah 12.12.12.254 kemudian setelah itu klik ok
15. kemudian masuk ke IP - DNS
16. kemudian di Server isi dengan dns yang diberikan modem kali ini dns saya adalah 12.12.12.254 kemudian centang Allow remote requests lalu klik ok
17. kemudian masuk ke ip - firewall
18. kemudian pilih Nat lalu add(+)
19. lalu di out interface pilih ether1-internet kemudian di tab Action pilih masquerade kemudian pilih ok
20. kemudian masuk ke IP - DHCP Server kemudian klik DHCP Setup lalu DHCP Server interface pilih ether3-hotspot kemudian klik saja next sampai selesai
21. setelah itu masuk ke ip - hotspot lalu klik Hotspot setup
22. kemudian pada hotspot interface pilih ether3-hotspot lalu klik next hingga di bagian Address pool network
23.kemudian pada address pool network angka 254 diganti dengan angka 100 kemudian klik next hingga di bagian DNS name
24. kemudian pada dns name isi dengan nama anda.com contoh Arul.com kemudian klik next hingga di bagian create local hotspot user
25. kemudian di bagian ini isi password sesuai dengan keinginan anda kemudian klik next hingga selesai
12. kemudian setelah itu buka " IP - Routes"
13. setelah muncul tampilan seperti ini klik add(+)
14. Lalu ganti gateway yang sesuai dengan ip modem dan di sini gateway saya adalah 12.12.12.254 kemudian setelah itu klik ok
15. kemudian masuk ke IP - DNS
16. kemudian di Server isi dengan dns yang diberikan modem kali ini dns saya adalah 12.12.12.254 kemudian centang Allow remote requests lalu klik ok
17. kemudian masuk ke ip - firewall
18. kemudian pilih Nat lalu add(+)
19. lalu di out interface pilih ether1-internet kemudian di tab Action pilih masquerade kemudian pilih ok
20. kemudian masuk ke IP - DHCP Server kemudian klik DHCP Setup lalu DHCP Server interface pilih ether3-hotspot kemudian klik saja next sampai selesai
21. setelah itu masuk ke ip - hotspot lalu klik Hotspot setup
22. kemudian pada hotspot interface pilih ether3-hotspot lalu klik next hingga di bagian Address pool network
23.kemudian pada address pool network angka 254 diganti dengan angka 100 kemudian klik next hingga di bagian DNS name
25. kemudian di bagian ini isi password sesuai dengan keinginan anda kemudian klik next hingga selesai
26.
Kemudian klik 2x pada “Hotspot1”
27.
Kemudian merubah address per mac dari 2 ke 1
28.
Kemudian masuk ke user profiles lalu klik add(+)
29.
Kemudian pada “name” isi sesuai keinginan anda
contoh 256k atau siswa dan shared user isi juga sesuai keinginan anda contoh 98
dan rate limitnya isi dengan 256k/256k lalu klik ok
30.
Kemudian masuk ke tab user lalu klik add(+)
31.
Kemudian isi name menjadi Gold dan Passwordnya
juga Gold lalu klik ok
32.
Kemudian buatlah satu user lagi dengan cara yang
sama namun di bagian profile kita ganti dengan user profile yang sudah kita
buat tadi lalu klik ok
33.
Kemudian kita akan membuat website bypass dimana
jika user conect ke jaringan kita walaupun belum login dia sudah bisa mengakses
website tersebut, untuk melakukannya ada 2 cara, yang pertama menggunakan
walled garden, setelah masuk ke walled garden klik add(+)
34.
Kemudian dst host isi dengan website
cararemajaindo.blogspot.com dan dst port isi dengan 80 lalu klik ok
35.
Kemudian untuk cara yang ke-2 yaitu masuk ke walled garden ip list lalu
klik add(+)
36.
Kemudian pada src address isi dengan 0.0.0.0/0
lalu protocolnya isi dengan tcp dan dst host isi dengan website
cararemajaindo.blogspot.com lalu klik ok
37.
Kemudian untuk langkah yang terakhir masuk ke ip
- firewall
38.
Lalu pilih tab filter rules lalu klik add(+)
39.
Kemudian pada in interface pilih ether2-switch
40.
Kemudian pada tab advanced klik content lalu isi
dengan youtube.com
41.
Lalu pada untuk action pilih drop lalu klik ok
Ok dengan ini maka settingan mikrotik telah selesai, jika
ada yang ingin di tanyakan silahkan bertanya dengan sopan di coment dan thanks
sudah berkunjung























































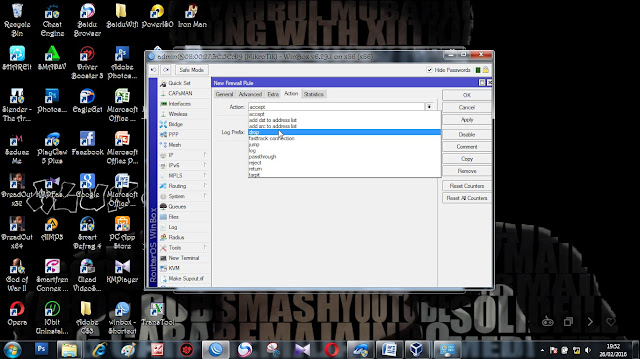










0 comments:
Post a Comment